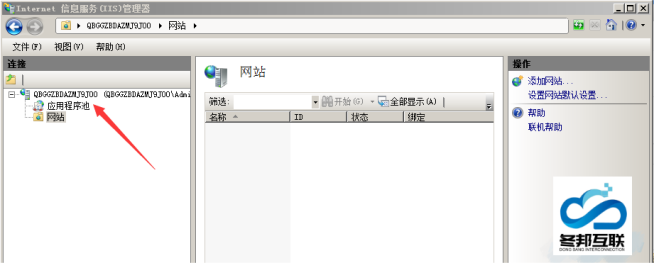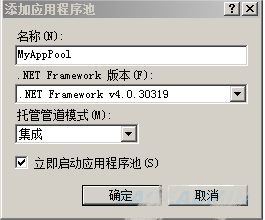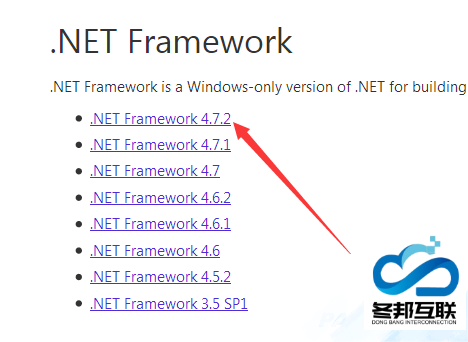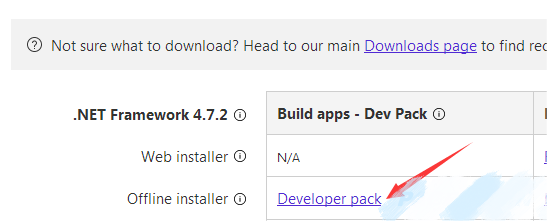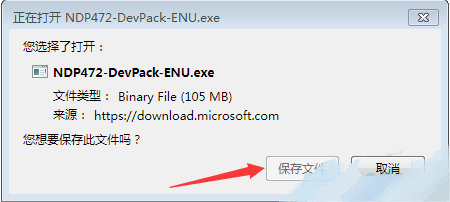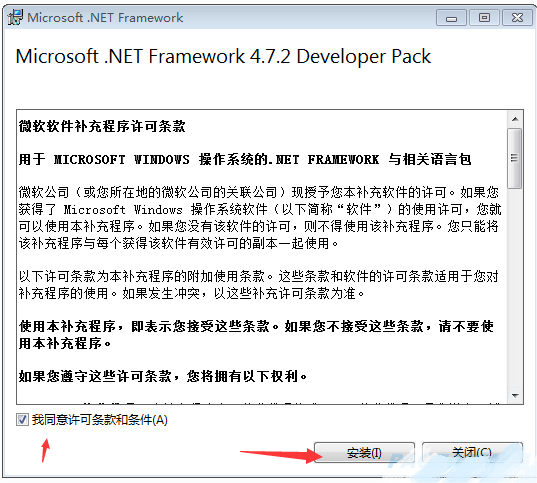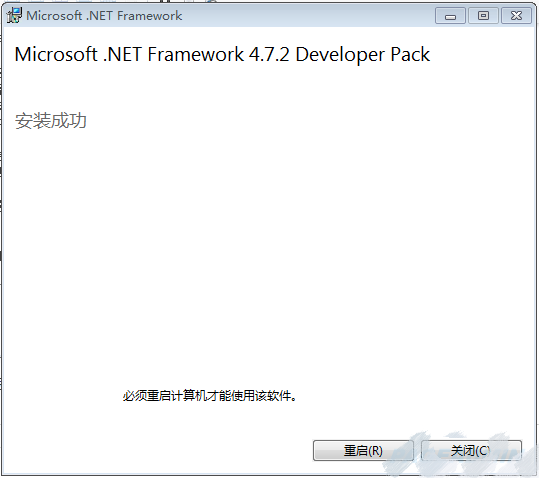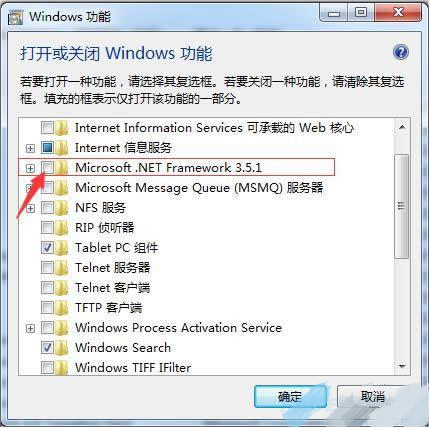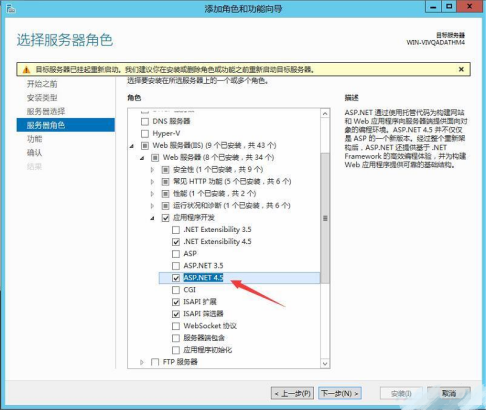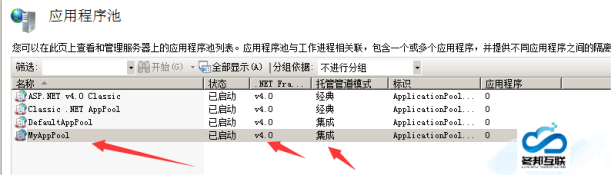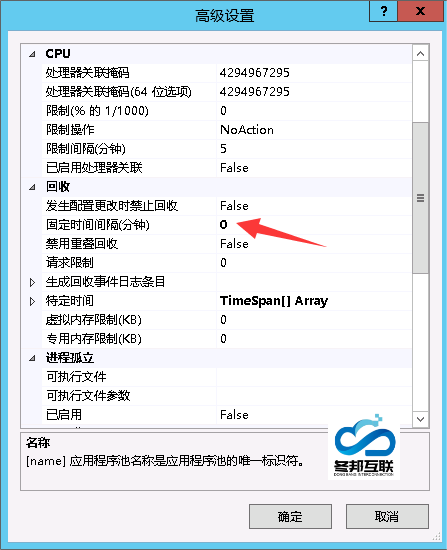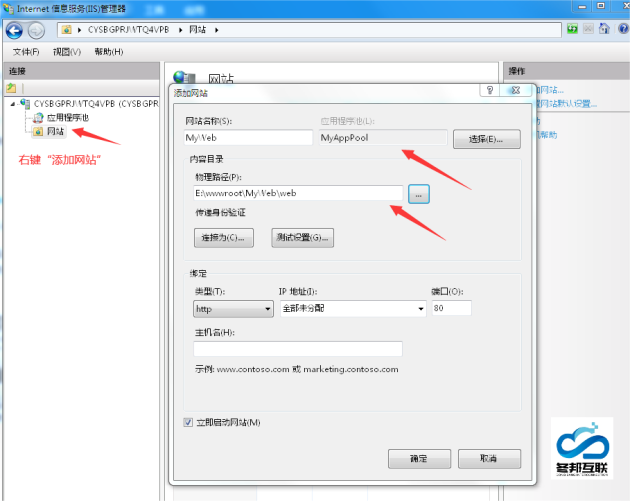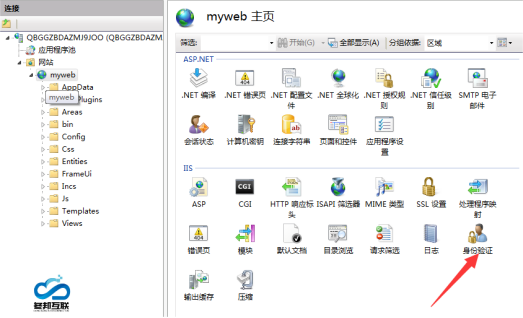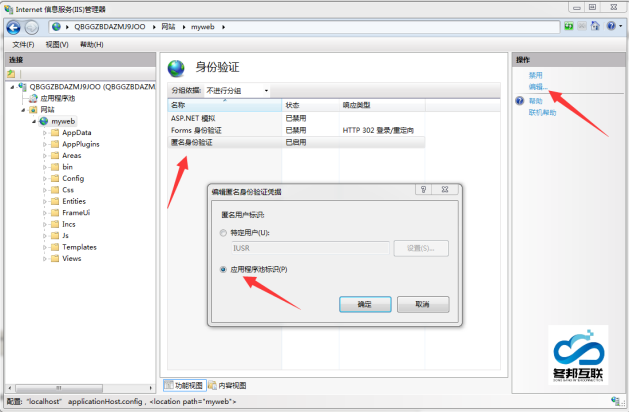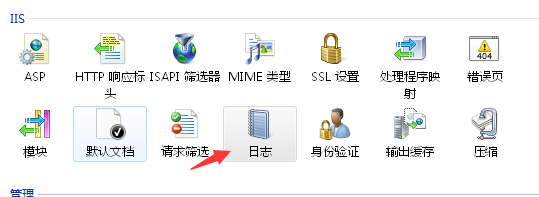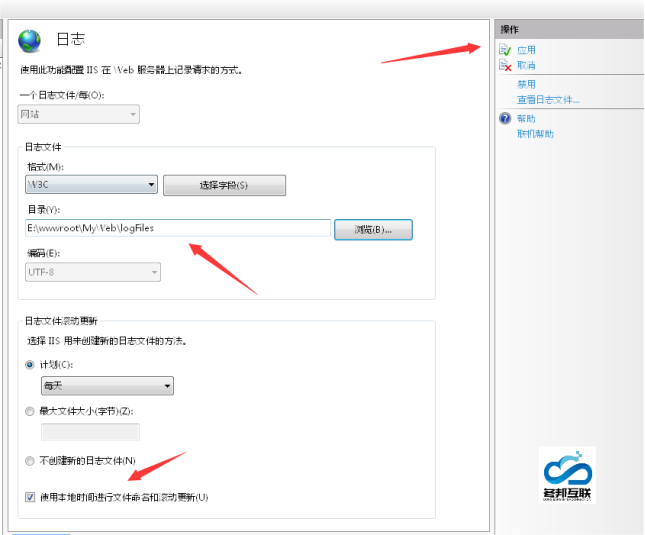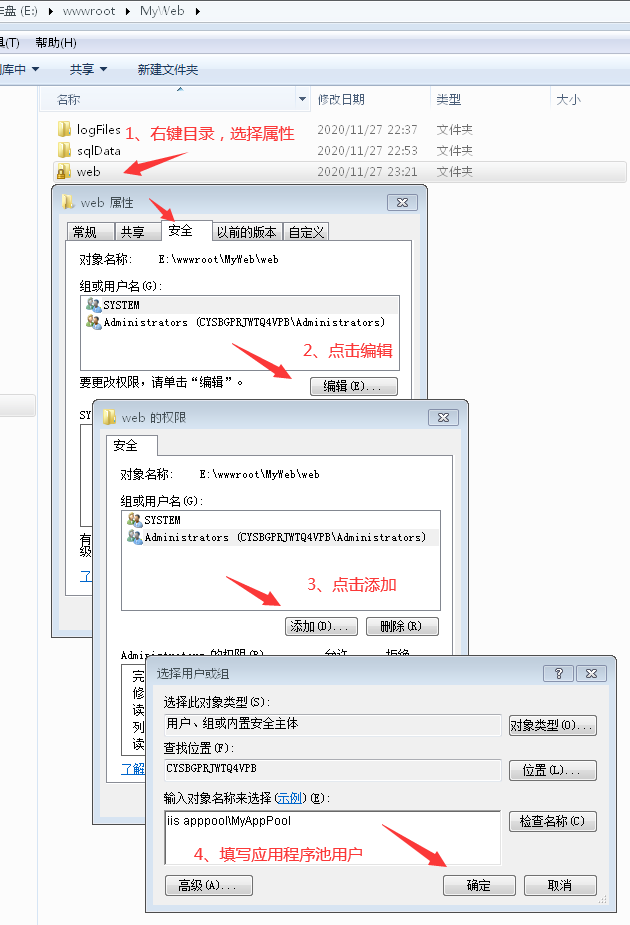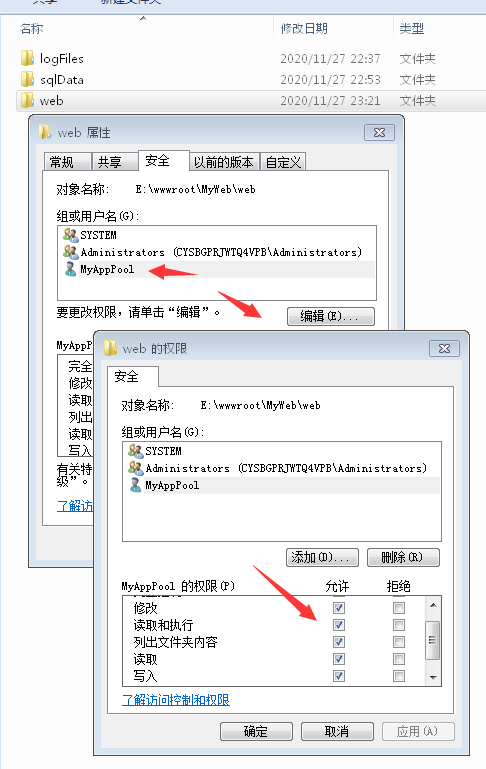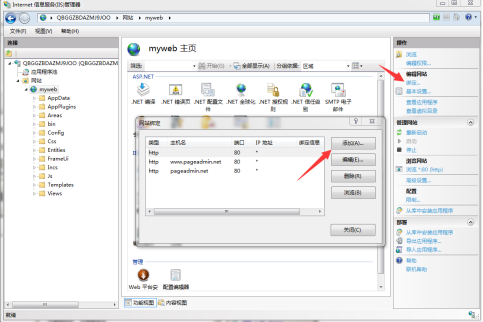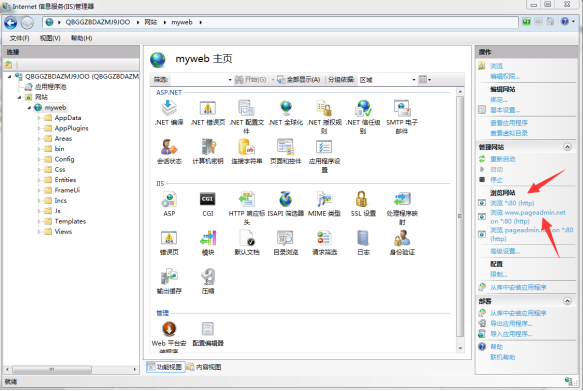| 如何新建iis站点? |
|
一、打开IIS信息管理器。右键添加一个应用程序池。
二、填写名称(这里建议填写英文名称,关键自己明白干嘛就可以),这里我起名为:myAppPool,.Net版本选择下拉选项中最高的版本,我这里选择V4.0.3.319版本,托管模式选择集成模式,点击确定。
这里有的客户反映只有V2.0...的版本选择:Net Framework下载地址:https://dotnet.microsoft.com/download/dotnet-framework (下载4.5或以上版本 ,也可以自己百度自行搜索下载) 下面以微软下载为例讲解安装步骤: 1、打开下载地址,直接下载最新版本
2、点击后跳转为下载页面
点击安装包下载,然后保存界面。
点击保存文件按钮,下载安装包。 3、下载完毕后,打开保存目录。
点击安装包,跳出安装界面。
安装比较简单,一路按提示安装即可,安装需要一点时间,出现如下界面,则表示安装成功。
最后重启电脑framework即可生效。 注意:有些win7电脑安装高版本后默认还是使用自带的.Net Framework3.5,需要手工取消,如下图。
注意:有些低版本服务器(如win2008)安装后默认还是net3.5,还需要iis检测一下是否勾选了asp.net4.5,如下图:
重新勾选安装后需要重启服务器才生效。
三、点击确定保存,应用程序池建立完毕,新建的myAppPool出现在管理列表中,注意后面需要用到这个名称,其他限制的程序池可以删除。
注:为了提高访问速度,建议把进程池的回收时间间隔设置为0或者改大一点,在程序中上点击右键>>高级设置,如下图:
如果设置为0了,iis不会回收进程,后续如果需要重启回收资源,只能到网站后台重启,具体看本文后面相关文档。
四、右键点击网站,选择“添加网站”,弹出界面如下图,填写好网站名称(名称建议用域名或公司名这类比较容易识别的名称),为了让大家熟悉步骤,我这里名称用MyWeb,程序池选择刚才创建的MyAppPool,物理路径选择网站的目录,主机名先留空,如下图:
五、创建站点完毕后,点击新建的站点名称,再点击右侧的"身份验证"图标,如下图:
点击选择匿名身份验证,再点击右侧的编辑,把匿名身份标识改为应用程序池标识,这里很重要,很多用户没有做这步,导致网站运行不了。
点击确定保存,然后再点击日志图标,如下图:
默认的日志是保存在C盘,后续网站出故障不好跟踪,建议修改为和网站同一个目录结构下,如下图:
修改完毕后,点击右侧的“应用”菜单保存。 注:日志是每天生成一个新的文件,应该定时去清理,否则文件会越来越多,如果嫌麻烦,可以直接点击右侧的"禁用";
六、再次切换到网站文件的存放目录(如:E:\wwwroot\MyWeb\web\),右键选择属性,然后点击安全,给目录添加应用程序池标识名称对应的用户,如下图:
对象名比较特殊,格式为:iis apppool\应用程序池名,点击确定后添加,添加完毕后按下图设置权限。
勾选修改、读取和执行,列出文件夹内容,读取和写入这几个权限就够了,然后点击应用按钮,确定保存。 用户保留上面三个就够了,其他多余的建议删除掉。
七、再次切换到iis管理器界面,点击网站>站点名称,选择右侧菜单“绑定”,弹出网站绑定界面,默认会有一个空主机名的绑定,可用来本地调试网站,如果是服务器上需要绑定新域名,可以点击绑定,添加新的域名(注意:域名需要先到域名服务器商处做好解析并备案),添加新域名时,带www和不带www的的建议都添加上,如下图。
添加后点击右侧浏览网站即可打开网站,如下图:
如果是服务器正式环境,建议删除掉默认的空主机头绑定。 |
Copyright © 2013-2022 idca.cn. All Rights Reserved. IDCA 版权所有 湖南冬邦云互联科技有限公司 湘ICP备13011493号-2
《中华人民共和国增值电信业务经营许可证》B1-20214635 湘公网安备43020002000199