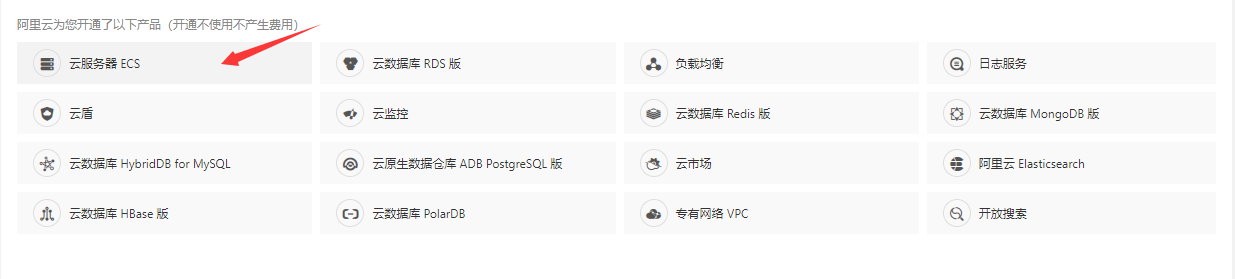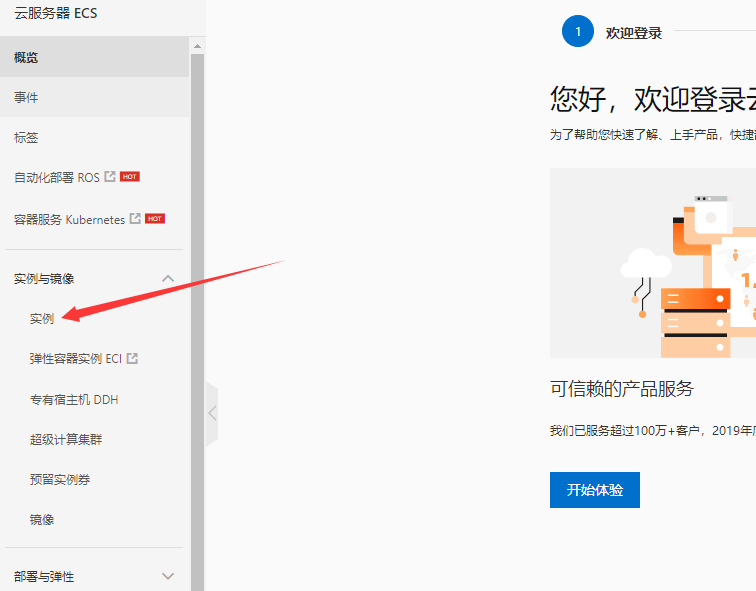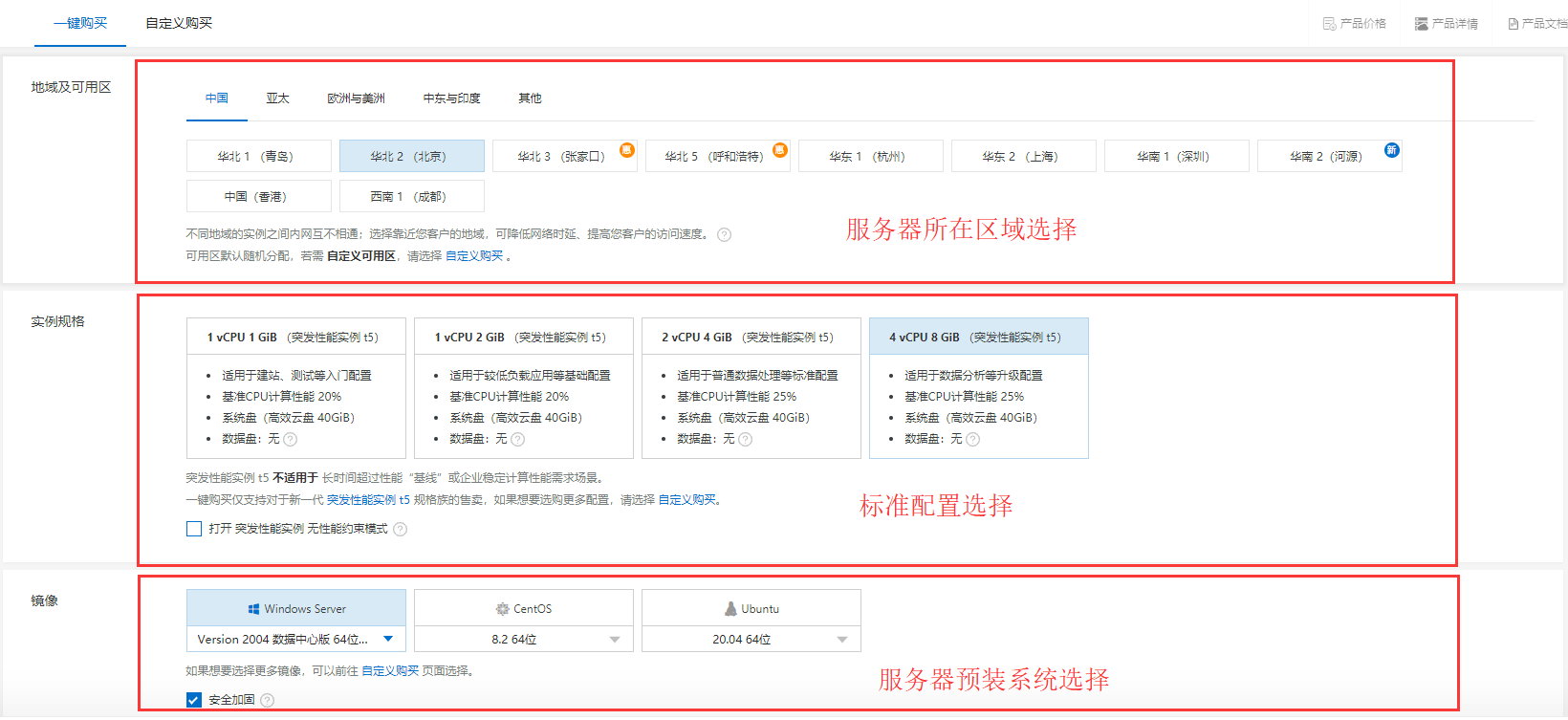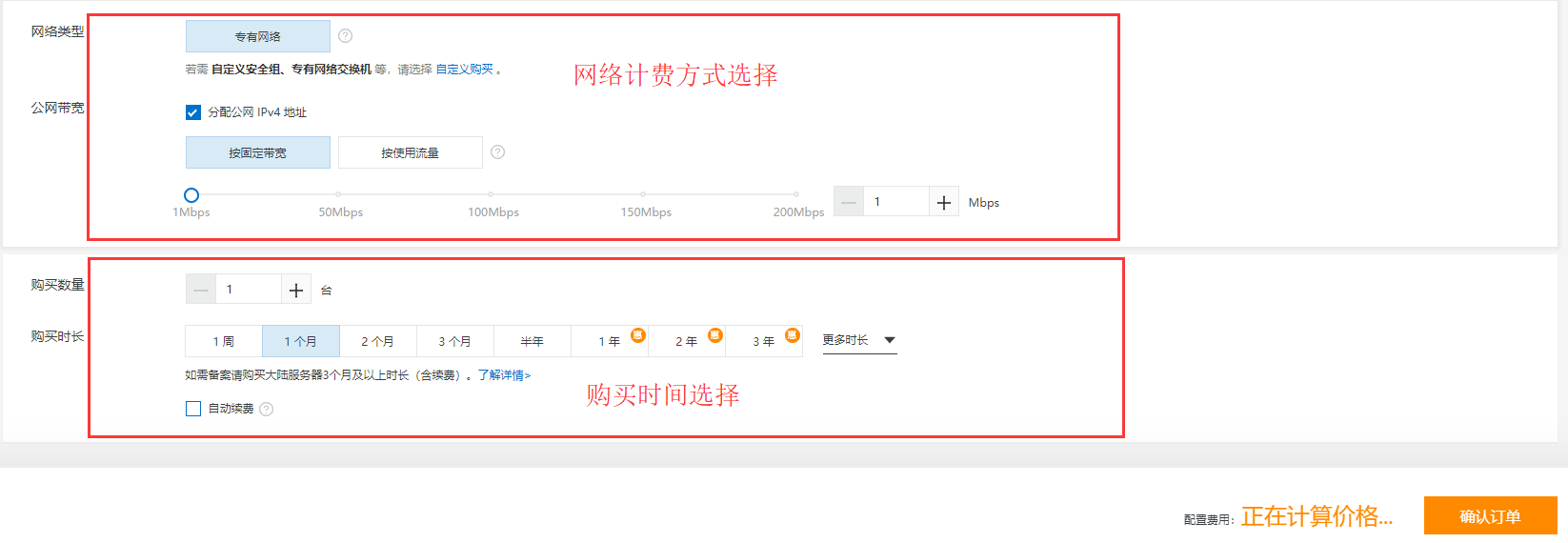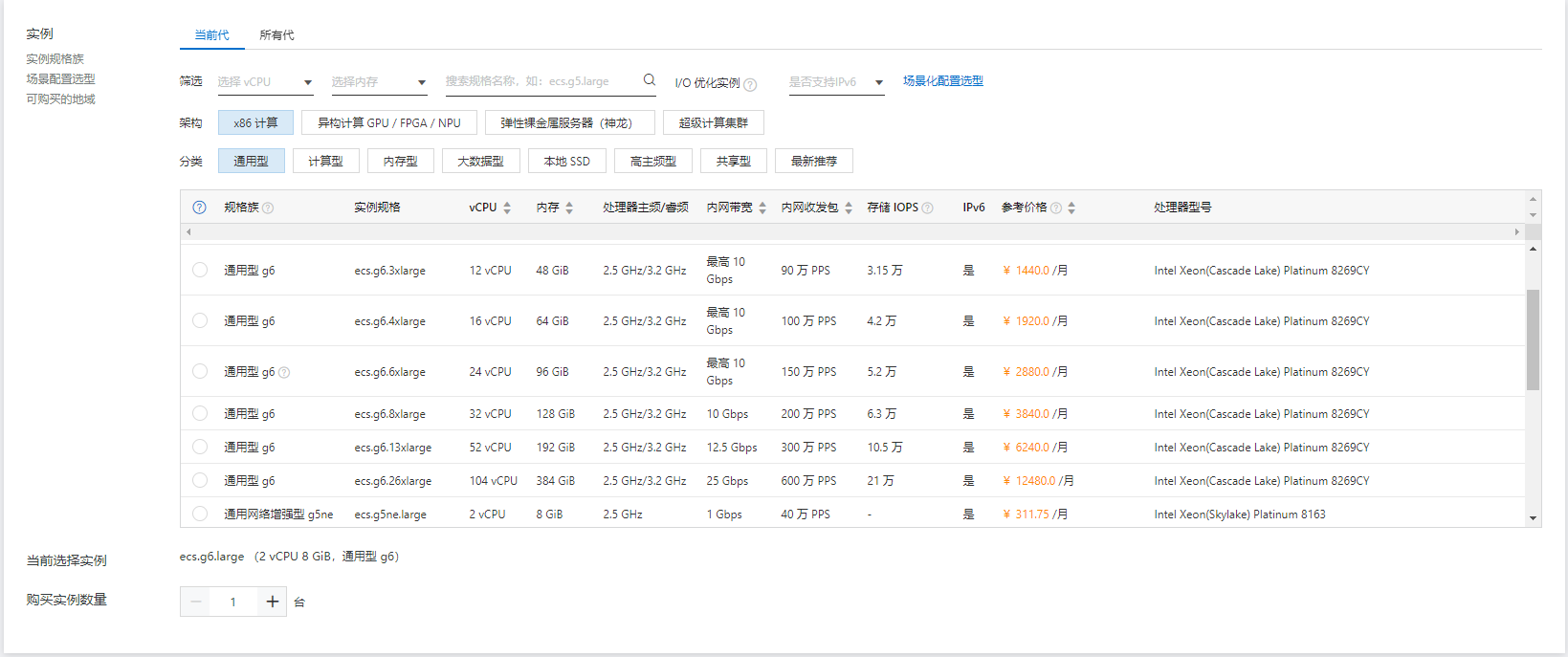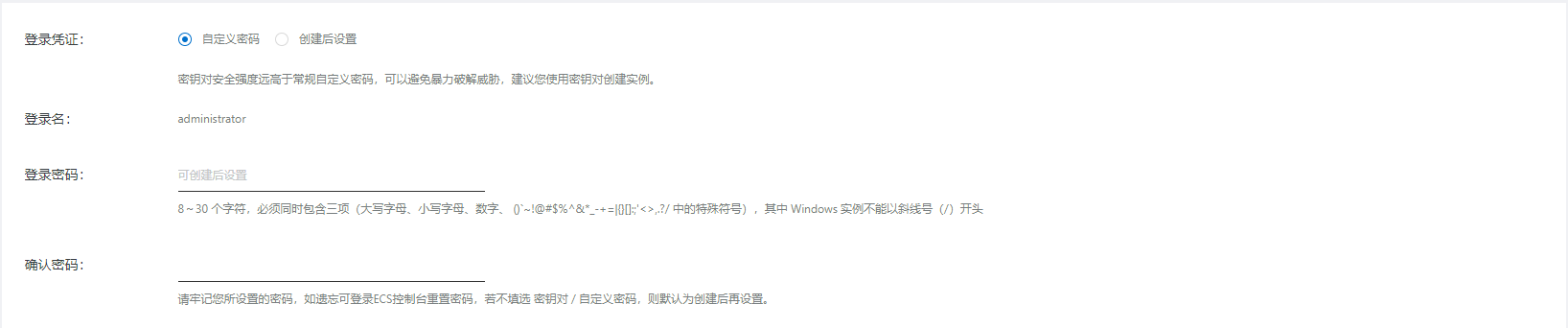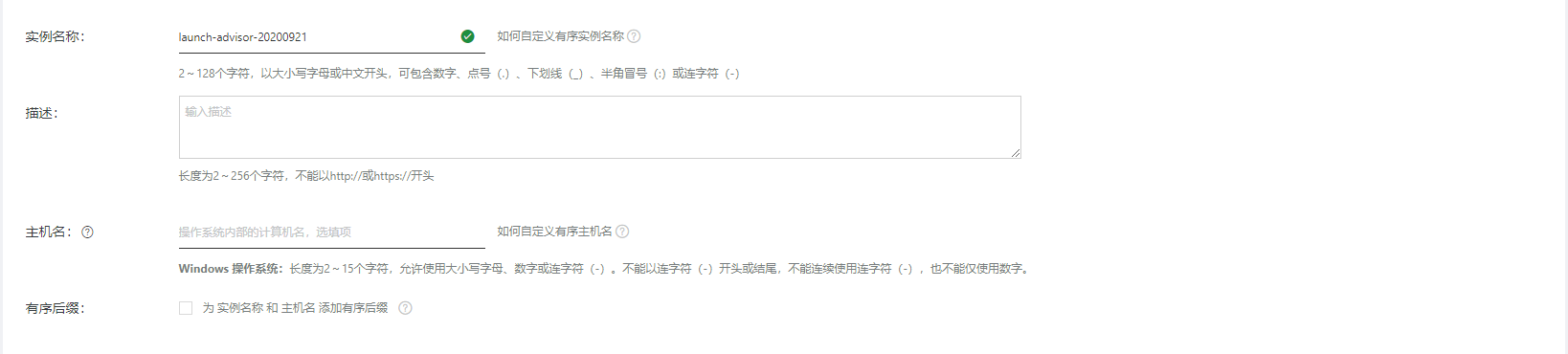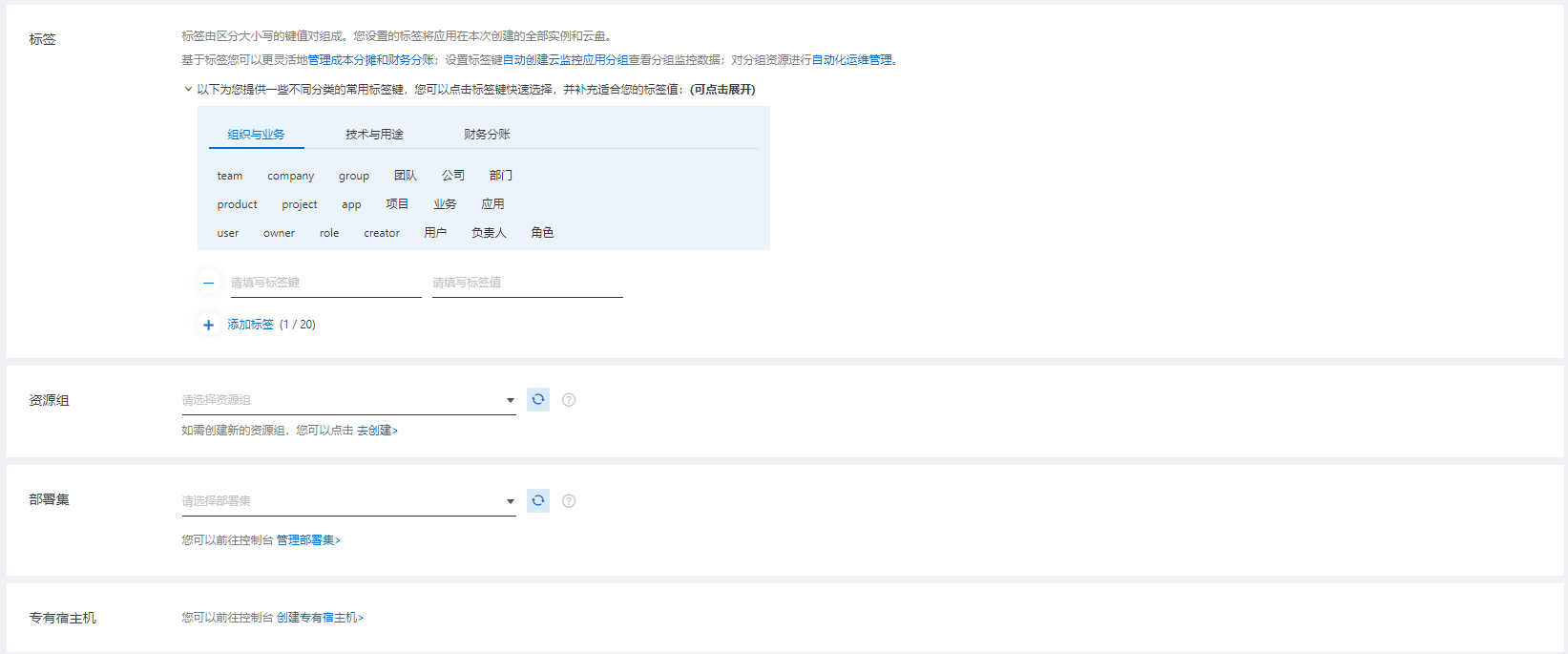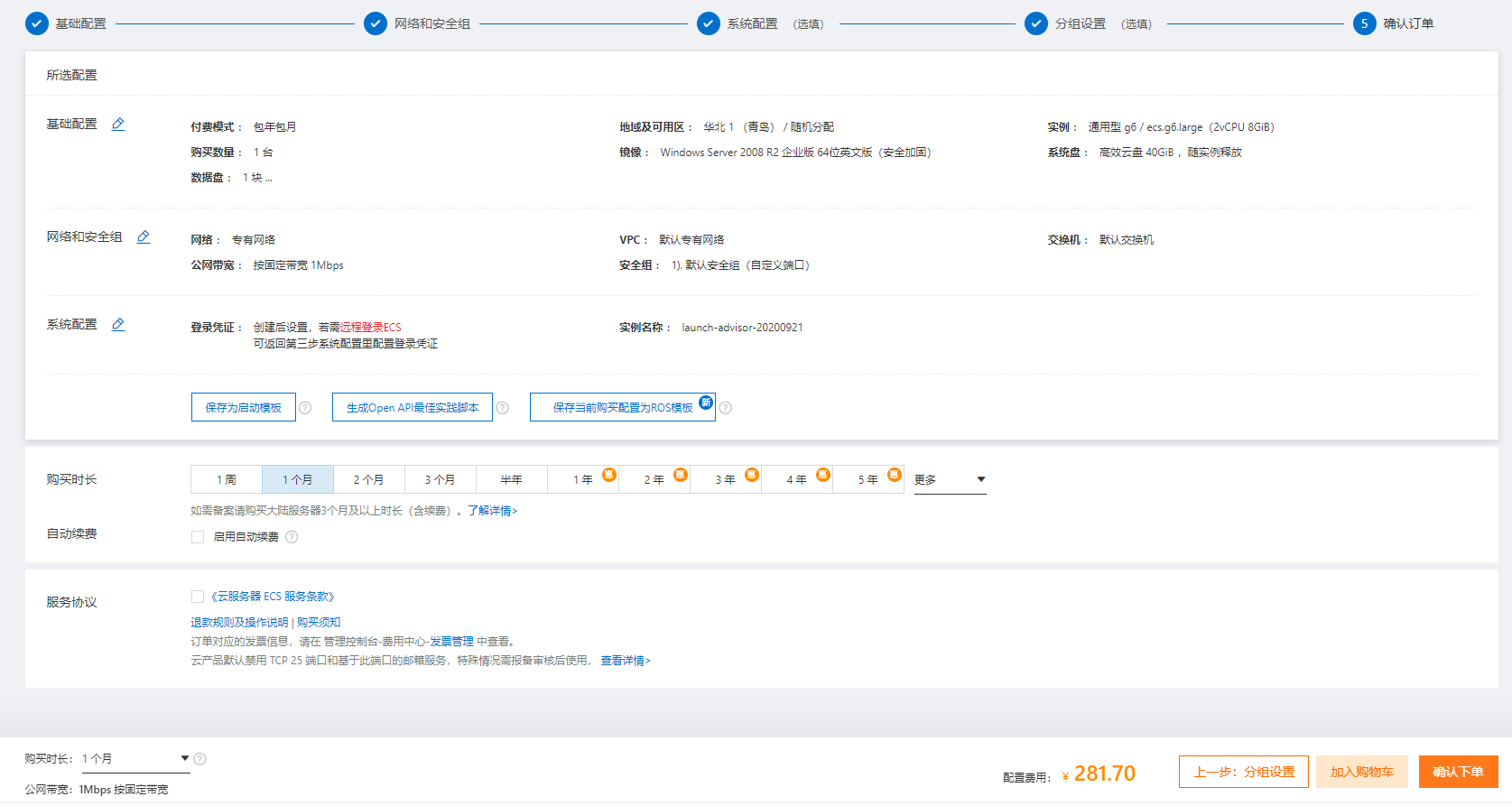| 阿里云服务器购买 |
|
首先进入阿里云官网:https://www.aliyun.com 登录账号后 点击 控制台 在控制台找到下图这个板块 不同布局位置不一样.
点击 云服务器ECS 后进入 云服务器管理界面 然后点击 实例
选择 创建实例
点击后进入服务器配置选择界面
首先看下 一键购买
自定义购买则要相对复杂些
三种付费模式 包年包月-按照月度来计算价格 按量付费-按照具体时间,即类似于小时付费 抢占式实例-价格抢占式购买,这个不建议选择
地域以及可用区 地域即服务器所在地区 可用区相当于该地区的机房 举例来说,类似上图,可以理解为 选择的青岛地区服务器,有C B 2个机房可供选择
实例具体规格选择,建议和业务或者技术人员对需要的配置进行商讨后再选择
预装系统版本选择,这里选 公共镜像 然后在下方选择系统类型 右侧下拉选择具体系统版本位数,选择好后,记得确认条款
接着是硬盘
这里请一定注意,默认的是只有40G的系统盘,相当于我们windows 的C盘 默认为40G,没有数据盘,需要在下方购买 数据盘
快照服务,相当于自动备份 对于服务器内数据很重要的应用类型可以选购,这个可以选择具体的快照策略设置
选择好了后
最下方选择好购买时长 点击下一步
在不需要创建虚拟内网的时候,这些都可以省略
网络计费方式和一键购买是一样的,按照流量或者带宽付费
安全组,如果已经有设置的安全组且可以适用,则可以选择,一般可以忽略,等服务器购买好后再另行调整安全组
以上忽省即可
然后 下一步
这里可以配置您预装系统的密码
实例名,即服务器的名字 一般可以不用管,但是如果考虑方便操作,则自行设置 主机名,即计算机名
这个部分则可以根据您的具体应用,或者方便分辨来设置 继续 下一步
购买的具体清单,这里就是付款前的最后个步骤了,请一定确认好配置,价格,计费类型哦 |
Copyright © 2013-2022 idca.cn. All Rights Reserved. IDCA 版权所有 湖南冬邦云互联科技有限公司 湘ICP备13011493号-2
《中华人民共和国增值电信业务经营许可证》B1-20214635 湘公网安备43020002000199